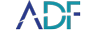ADF digital forensic software comes with approximately a dozen out-of-the-box default search profiles designed to make it quick and easy for non-technical field investigators to quickly search for digital evidence.
In this short "How To" video, ADF's Digital Forensic Specialist, Rich Frawley shows you how you can hide default search profiles from view. Examiners or Task Force team leaders may want to hid profiles if you don't plan to use them or if you have a requirement to use only specific digital forensic search profiles.
In this example, let's take a closer look at how to hide the "Quick - Child Exploitation Search Profile" in ADF digital forensic software. This feature allows examiners or task force team leaders to have more control over the search profiles displayed, ensuring that only specific profiles are visible for use.
To begin, we need to locate and edit the config.json file. By default, this file is found at the following path: "\Users\<User Account>\AppData\Local\ADF Solutions Inc\ADF Digital Evidence Investigator\config.json". Once you've located the file, open it using an editor of your choice. Even a simple text editor like Notepad will suffice.
Now, scroll down to the "Display Default Search Profiles" section within the JSON file. Here, you'll find a list of all the default search profiles available. In our case, we're interested in hiding the "Quick - Child Exploitation Search Profile".
To hide this profile, simply change the value of "show" to "false" for the corresponding search profile. This modification ensures that the profile will no longer be visible in the software's interface, streamlining the selection process for investigators.
On the other hand, if you decide that you want to display the hidden default search profiles again, you can easily do so by changing the "show" value back to "true".
By providing this level of customization, ADF digital forensic software empowers users to focus on the specific search profiles that are relevant to their investigations, enhancing efficiency and workflow. This flexibility is especially valuable for non-technical field investigators who may not require access to all the default search profiles.
In conclusion, the ability to hide default search profiles in ADF digital forensic software offers a valuable feature for examiners and task force team leaders. By following these simple steps, you can effortlessly tailor the software's interface to your specific needs, ensuring a seamless and efficient digital forensic investigation process.